AutoCAD and Adobe Illustrator, prevalent tools in design and drafting, occasionally introduce duplicate lines, causing workspace clutter and complexity. Eliminating these duplicates is crucial for a tidy, well-organized drawing. This article offers guidance on efficiently removing such lines in both AutoCAD and Illustrator, enhancing your design workflow.
Remove Duplicate Lines in AutoCAD
AutoCAD is a popular software for architects, engineers, and designers to create detailed drawings and designs. Over time, as you work on complex projects, it’s common to encounter duplicate lines in your drawings. Here’s a step-by-step guide on how to remove duplicate lines in AutoCAD.
- Select All Objects: Open your AutoCAD drawing, and the first step is to select all the objects within it. You can do this by using the “Ctrl+A” keyboard shortcut or manually selecting everything using the selection tools.
- Access the “Overkill” Command: In AutoCAD, there’s a powerful command called “Overkill” that can help you remove duplicate lines. To access it, type “OVERKILL” in the command line and press Enter.
- Define Your Search Criteria: After executing the “Overkill” command, a dialog box will appear. This dialog box allows you to define your search criteria. You can choose to search for duplicate lines based on various parameters such as endpoint, midpoint, etc. Select the criteria that best suit your needs. For removing duplicate lines, you can often select the default criteria.
- Specify a Tolerance Value: AutoCAD provides the option to specify a tolerance value, which determines how close two line segments need to be before they are considered duplicates. Setting a small tolerance value will be more stringent in removing duplicates, while a larger value may remove more lines. Experiment with this value to get the desired results.
- Execute the Command: Once you have set the criteria and tolerance, click the “OK” button. AutoCAD will then search for and remove duplicate lines based on the criteria you specified. You will be prompted with a message showing the number of duplicate objects removed.
- Review the Changes: After the command finishes, take a close look at your drawing to ensure that no essential lines were accidentally deleted. If you find any issues, you can use the “UNDO” command to reverse the action.
- Save Your Drawing: Once you are satisfied with the removal of duplicate lines, remember to save your drawing to preserve the changes.
By following these steps, you can efficiently remove duplicate lines from your AutoCAD drawing, keeping your design clean and clutter-free.
 Image credit: razorlab.online
Image credit: razorlab.online
Remove Duplicate Lines in Illustrator
Adobe Illustrator is a go-to application for graphic designers and illustrators. Similar to AutoCAD, Illustrator drawings can also accumulate duplicate lines, which can be a hindrance to your creative process. Here’s how you can remove duplicate lines in Adobe Illustrator.
- Select All Objects: Open your Illustrator file and select all the objects in your drawing. You can do this by using the “Ctrl+A” keyboard shortcut or manually selecting everything using the selection tools.
- Open the “Pathfinder” Panel: To remove duplicate lines in Illustrator, you’ll use the “Pathfinder” panel. If you can’t see the “Pathfinder” panel, you can access it by going to “Window” > “Pathfinder” from the top menu.
- Use the “Unite” Option: In the “Pathfinder” panel, you’ll see a set of options. The “Unite” option is what you need to remove duplicate lines. Click on the “Unite” option, and Illustrator will combine all the selected objects into one shape. This action effectively removes duplicate lines.
- Ungroup (if Necessary): In some cases, using the “Unite” option may also combine objects that you didn’t intend to merge. If that happens, you can use the “Object” > “Ungroup” command (Ctrl+Shift+G) to separate the objects again.
- Review the Changes: After using the “Unite” option, review your drawing to ensure that no essential elements were inadvertently merged or deleted. If you encounter any issues, you can use the “Undo” command (Ctrl+Z) to reverse the action.
- Save Your File: Once you are satisfied with the removal of duplicate lines, don’t forget to save your Illustrator file to preserve the changes.
Removing duplicate lines in Adobe Illustrator is a straightforward process, and using the “Pathfinder” panel’s “Unite” option makes it easy to clean up your drawings.
Conclusion
Duplicate lines can be a nuisance in both AutoCAD and Adobe Illustrator, but with the right tools and techniques, you can efficiently remove them. In AutoCAD, the “Overkill” command is a powerful tool that allows you to specify criteria for identifying and removing duplicates. In Adobe Illustrator, the “Pathfinder” panel’s “Unite” option simplifies the process of merging objects to eliminate duplicates.
By following the steps outlined in this article, you can keep your drawings and designs clean, organized, and free from redundant lines, making your work more efficient and improving the overall quality of your projects.
RazorLAB, a premier firm in the UK providing laser engraving services, is highly esteemed for its dedication to delivering precise, top-notch engraved items. Utilizing design software such as AutoCAD and Adobe Illustrator, RazorLAB guarantees meticulous attention to detail across all its ventures.
Through AutoCAD, they meticulously craft intricate 2D and 3D designs, while Adobe Illustrator plays a crucial role in fashioning vector-based artwork and text. These software tools empower RazorLAB not only in achieving unmatched precision and clarity in their laser engraving work but also in delivering impeccable laser cutting services. This proficiency positions them as the preferred option for customers seeking bespoke, finely-detailed engraved items and precise laser-cut creations.
Whether you’re an architect, engineer, graphic designer, or illustrator, knowing how to remove duplicate lines in these software applications is a valuable skill that can save you time and frustration during your design process.
Note: The originally blog has been published on this website razorlab.online



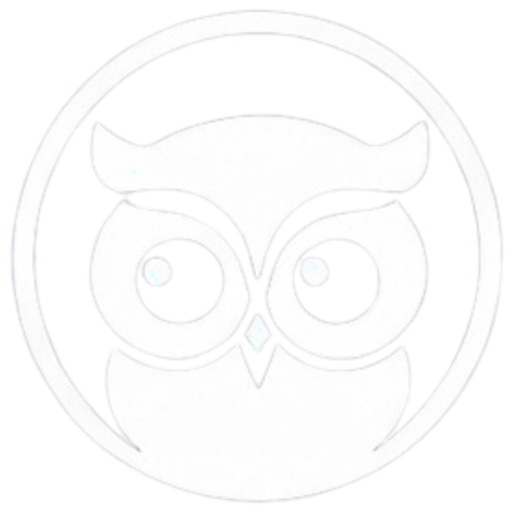
0 Comments