For many years, stereo sound has dominated the creation of music, but like mono sound before it, stereo is gradually losing its use. The recording business has been moving more and more in the direction of “spatial audio formats” in recent years. Among these formats, Dolby Atmos Music is the most widely used. As the leading Music streaming app, Spotify also offers the dolby atmos feature to users. In this write-up, we will discuss how you can enable spotify dolby atmos on android and ios.
How to Enable spotify dolby atmos on Android?
Check Device Compatibility
First, you need to check that your Android device is compatible with Dolby Atmos by Spotify. Dolby Atmos is most commonly available in the premium smartphones and tablets which are compatible with this technology. Check your device’s technical specs or a “Dolby Atmos” branding to confirm its compatibility. This is the first important step in that Dolby Atmos integration requires the exact audio hardware and software support on your device.
Update Spotify to the Latest Version
When your device is Dolby Atmos certified, the next step is to make sure that you have the latest version of the Spotify app installed. The older versions may not have the Dolby Atmos integration, therefore, it’s necessary to keep the app current. Go to the Google Play Store, search for “Spotify,” and verify if there is an update available. If this is the case, you should make sure that you have the latest version of the app and then continue.
Go to Spotify Settings
The next step to enable spotify dolby atmos on android is to open the settings on the spotify app. On the top right corner of the application, you would find a Settings icon, which is usually a gear or three dots. Tap on the icon to open the Spotify settings window.
Go to “Audio Quality” or “Playback”
In the Spotify settings menu, you will find “Audio Quality” or “Playback” in the settings. Here is where you will locate the Dolby Atmos-related settings.
Enable Dolby Atmos
The “Audio Quality” or “Playback” section of the menu should have an option labelled “Dolby Atmos” or “Spatial Audio.” Click this button and move the switch to the “On” position. This will make your Spotify app capable of Dolby Atmos, uncovering the immersive audio experience.
Verify Dolby Atmos Activation
When you switch on spotify dolby atmos, you will most likely see a confirmation message or notification telling you that the feature is active. Furthermore, you can verify the Spotify audio quality indicator that would be showing the Dolby Atmos logo or “Dolby Atmos” label when playing a compatible track.
How to enable spotify dolby atmos on ios?
Open Spotify App & Access Settings
First you need to Open the Spotify app on your iPhone or iPad. In the upper right hand corner of the Spotify app is the Settings icon which is typically displayed as a gear or three dots. Tap here to enter the Spotify settings menu.
Go to Music & Select Audio Quality
Then you need to go to the “Music” section of your Spotify settings. Here is where you can set up your spotify dolby atmos. In the Music part, you will find an option called “Audio quality” and you should tap on it to see the audio quality settings.
Enable Dolby Atmos & Choose Mode
Inside the Audio Quality settings, you’ll find an option specifically for Dolby Atmos. Select the option to enable spotify dolby atmos. Spotify offers two Dolby Atmos modes: “Always On” and “Automatic.”
Automatic: This setting enables Dolby Atmos mode on automatically when playing tracks that support this format. However, the app will change back to standard stereo audio when the content is non-Dolby Atmos.
Always On: When you choose the always on option, Dolby Atmos will remain enabled all the time, even for the tracks that are not Dolby Atmos. This could mean that listeners would have a less ideal listening quality for non-Dolby Atmos content.
Select the kind of transmission that best fits your taste and listening pattern.
Verify Dolby Atmos Activation
Once you enable Dolby Atmos, you will see a confirmation message or notification in Spotify app. You are also able to look at the audio quality indicator, which should now be showing the Dolby Atmos icon or mentioning it when you play a track that is Atmos compatible.
Optimise Dolby Atmos Settings
The way in which you will prefer the Dolby Atmos settings that are present in Spotify will depend on your choices. Optimisation options include-
Adjusting the Dolby Atmos effect strength
Selecting different Dolby Atmos sound profiles (e.g., Music, Films, Games)
Conclusion
This shall clear your doubts on how you can enable spotify dolby atmos on android and ios. Keep in mind that the quality of your audio equipment, like headphones or speakers, will also influence the availability of Dolby Atmos. Try different settings to find the best configuration suited for your customised listening environment.
Frequently Asked Questions
Q: What is the Dolby Atmos on Spotify?
A: Dolby Atmos is a state-of-the-art audio technology, which enhances the listening experience on Spotify by bringing a more dimensional and immersive sound. It uses the overhead and object-based sound to make it more immersive.
Q: What devices are Atmos supported on Spotify?
A: On Spotify, the Dolby Atmos is supported on specific Android, iOS and iPadOS devices that have the required hardware. This capability is usually present on higher-end smartphones and tablets.
Q: Will all songs on Spotify support Dolby Atmos?
A: No, not all Spotify tracks are Dolby Atmos-encoded. The Dolby Atmos depends on the equipment and software used during audio content production and mastering.
Q: What is the way I can identify the Dolby Atmos tracks that are available on Spotify?
A: The availability of Dolby Atmos-enabled tracks on Spotify can be determined by the presence of a Dolby Atmos badge or indicator on the album art or track information.
Q: Can I change the Dolby Atmos settings via the Spotify app?
A: Yes, in some cases you may be allowed to choose the Dolby Atmos settings, including different sound profiles or adjusting the effect intensity.



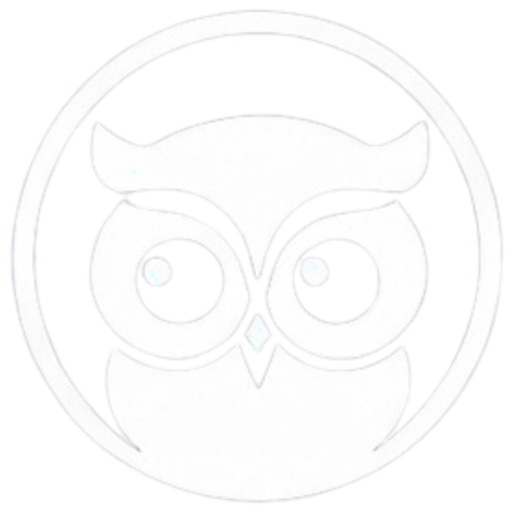
0 Comments