In the digital age, protecting your privacy is vital. Windows 11 lets you control your privacy and keep your data safe. This guide will show you the top settings in Windows 11 you should switch off for more privacy.1
Turning off certain settings helps keep your data private. We will cover turning off the advertising ID, managing app permissions, and more. Follow these steps to increase your privacy on Windows 11.2
Key Takeaways
- Disable advertising ID and personalized ads to prevent targeted tracking
- Turn off location services and activity history to limit data collection
- Manage app permissions for camera, microphone, and location access
- Customize diagnostic and feedback settings to reduce data sharing with Microsoft
- Consider using a local account instead of a Microsoft account for enhanced privacy
Disable Advertising ID
In Windows 11, each user gets a unique advertising ID. This lets advertisers show you ads that fit your online activities and browsing habits.3 You can stop this by turning off the “Let Apps Show Me Personalized Ads by Using My Advertising ID” in the Windows 11 Settings.4 Doing this prevents companies from tracking you and aiming ads at you.3
Prevent Personalized Ads
Disabling the advertising ID might lead to less interesting ads. But, it won’t change the number of ads you see.5 Turning on the advertising ID lets app makers and ad groups use your info to craft ads meant just for you.5
Stop Ad Tracking
Windows’ advertising ID option is just for its apps, not all online ads.5 You can also turn off “Online Speech Recognition” to keep Microsoft from using your voice data to make ads.3
Turn Off Location Services
Windows 11 lets apps see where you are, which might not be safe. To turn off location services in Windows 11, head to your settings. Click on Privacy & Security and switch off “Let Apps Access Your Location.”1 This stops apps from knowing where you are whenever they want.1 Also, you can choose which apps can see your location to keep more control.1
There are6 three steps to either allow or block location services in Windows 11, using the Settings app, the Registry Editor, or the Group Policy Editor.6 The Settings app is easy to use, but the others give more choices for switching off location services forever.6
| Method | Steps |
|---|---|
| Settings App | 1. Open the Settings app 2. Go to Privacy & Security 3. Turn “Let Apps Access Your Location” to Off |
| Registry Editor | 1. Open the Registry Editor 2. Go to HKEY_LOCAL_MACHINE\SOFTWARE\Policies\Microsoft\Windows\ 3. Make a new DWORD value called “LocationAndSensors” 4. Put “0” as the value to turn off location services |
| Group Policy Editor | 1. Open the Local Group Policy Editor 2. Go to Computer Configuration > Administrative Templates > Windows Components > Location and Sensors 3. Open “Turn off location” 4. Choose “Enabled” 5. Hit “OK” to save the changes |
Some users like the Group Policy way, which has6 five steps. But,6 the Registry Editor could be your backup if you can’t use the Group Policy Editor.6
If you manage your location access on Windows 11, you can make your data safer. This way, apps won’t easily get your location and use it without your permission.1
Disable Activity History
Windows 11 keeps track of what you do, like the websites you visit and the files you open.7 This information stays on your device. If you use a school or work account, Microsoft can see it. You can turn off the activity history storage in the Privacy & Security settings to keep your info private.8
Clear Browsing History
It’s a good idea to also clear your browsing history on Windows 11 often. This deletes the list of websites you’ve been to. It keeps your online activity private. You’ll find the option to do this in the Privacy & Security settings.8
Remove Activity Logs
Windows 11 records your device use in activity logs. It could show how you use your device. For more privacy, delete these activity logs. Go to Privacy & Security settings and choose “Clear Activity History” to do this.78
If you turn off activity history, clear your browsing history, and delete activity logs, it helps keep your personal info off Windows 11. This way, Microsoft has less info about you.78
windows 11 settings you should turn off
Windows 11 has settings that might hurt your privacy if not managed. This guide will show you how to protect your privacy on Windows 11.9 It includes tips like turning off your advertising ID and location services. Plus, it’s good to look at app permissions and diagnostic data settings.9
To change your privacy settings, head to Settings. Then choose Privacy & Security and General. There, you can switch off the settings that worry you.10 Want to stop ads in your start menu? Just go to Settings > Personalization. Then, into Start and switch off “Show recommendations for tips, shortcuts, new apps, and more.”10 If you’re into customizations, you can adjust between light and dark modes in the Colors section under Personalization.10
When you use apps that talk or listen, like the online speech recognition, they send data to Microsoft. If you’re not using it, it could be a good idea to turn it off.2 To stop personalized ads, you should go to Settings > Privacy & Security > General. Then, switch off “Let Apps Show Me Personalized Ads by Using My Advertising ID.”2 You might also want to turn off sending diagnostic data if it’s not needed. To do this, just turn off “Send Optional Diagnostic Data” in the Diagnostics & Feedback section under Privacy & Security.2
| Setting | Description | Location |
|---|---|---|
| Disable Advertising ID | Prevent personalized ads and ad tracking | Settings > Privacy & Security > General |
| Turn Off Location Services | Manage location access for apps | Settings > Privacy & Security > Location |
| Disable Activity History | Stop storing activity history on the device | Settings > Privacy & Security > Activity History |
| Disable Diagnostic Data | Prevent sending optional diagnostic data to Microsoft | Settings > Privacy & Security > Diagnostics & Feedback |
| Turn Off Online Speech Recognition | Disable voice data processing by Microsoft | Settings > Privacy & Security > General |
| Switch to Local Account | Use a local account instead of a Microsoft account | Settings > Accounts |
| Enable DNS over HTTPS | Encrypt DNS requests for better privacy | Settings > Network & Internet |
| Turn Off OneDrive | Disable cloud storage service | Settings > OneDrive |
| Delete Microsoft Account Data | Remove personal data from Microsoft’s servers | Microsoft Privacy Dashboard |
By carefully tweaking your windows 11 privacy settings and following key windows 11 settings to improve privacy, you gain better control and security over your information.9102
Manage App Permissions
Apps on your Windows 11 device may want to use sensitive parts like your camera and location. It’s wise to look at and handle these app permissions. To do this, Windows 11 users can go to Start > Settings > Privacy & security. Windows 10 users should head to Start > Settings > Privacy. There, you can adjust permissions for things like your calendar, files, and even your webcam.11 If a third-party app tries to control your Mac in ways it shouldn’t, you’ll get a notice. To work on these permissions, Mac users can find the Privacy & Security setting under the Apple menu.11
Control Camera Access
To manage camera access, visit the Privacy & Security settings. Here, you can pick which apps can use your camera. Only let apps that truly need it see through your camera.12 This step is crucial. Letting apps use the camera without real need could put your security at risk. For example, not every app should talk with your microphone to avoid issues like malware.12
Restrict Microphone Usage
Follow a similar path for the microphone access in settings. This lets you decide which apps can listen through your device.12 It’s key to watch who can use what on your device.12
Location Access for Apps
You can decide which apps know your location in settings, too.12 Some apps need this info, like those using GPS or your calendar for events. Make sure to only share your location with apps that really need it.12
Doing these checks helps keep your Windows 11 device safer.11 Keep in mind to always regulate your app permissions. This way, you lower any risks and stay safe online.11
Diagnostic Data Settings

Windows 11 gathers data from your device to get better over time.13 This includes things like your browsing history and app use.13 You can stop this by turning off the optional data sharing.13
Stop Sending Optional Data
Based on what it collects, Windows 11 can give you custom tips and ads.13 By not sending this optional data, your info stays private.13
Disable Tailored Experiences
“Tailored Experiences” in Windows 11 personalizes things using your data.3 To avoid this, you can disable the setting.3 Then, your data won’t be used for ads or customizations.3
| Operating Systems Supported for Diagnostic Data Settings |
|---|
| Windows 11 Enterprise |
| Windows 11 Education |
| Windows 11 Professional |
| Windows 10 Enterprise |
| Windows 10 Education |
| Windows 10 Professional |
| Windows Server 2016 and later |
| Surface Hub |
| Hololens |
The diagnostic data settings work for systems like Windows 11, 10, and more.14 They help in improving apps and drivers.14 Microsoft can fix app problems and update drivers by checking your data.14
But, we must consider privacy too.13 By turning off optional sharing and tailored experiences, you keep your private data safe.3
Online Speech Recognition
Windows 11 brings new voice features like Voice Typing and Voice Access. These rely on Microsoft’s online speech technology.15 Any voice data goes to Microsoft for analyzing.15 You should turn off “Online Speech Recognition” in Privacy & Security if not using these tools. This stops Microsoft from using your voice data in unwanted ways.16
Microsoft offers offline and online speech recognition.15 The online option lets apps in Windows 10 use the cloud for better speech understanding.15 You can speak to HoloLens and Windows Mixed Reality using both. This is with either local or cloud-based speech recognition active.15
Microsoft uses what you say to change it into written text for services. They promise not to keep, listen, or check your speech without permission.15 The cloud way understands your words better than when it’s only on your device.15 Cortana gathers your voice to offer better services. You can decide how your voice assistant works and when it listens.15 It also adapts to when you want it to listen based on your device settings.15
To improve privacy, you can turn off online speech recognition in Windows 11.16 This step is important if you’re worried about how Windows 11 uses your voice.16
Switch to Local Account
Microsoft wants more users to connect their Windows 11 to their online Microsoft accounts. This helps them see what you do on your device and allows them to send you targeted ads. If you want to keep your online activities private, it’s a good idea to switch to a local account. This choice won’t let Microsoft collect and save your data in the cloud, making it harder for them to keep an eye on your device and web activities. Your move to a local account can help keep your info private.17
Switching to a local account in Windows 10 was easier – you could just disconnect from the internet during setup. In Windows 11, this simple strategy doesn’t work as well.17 Windows 10 Pro users found it easier, as they could choose a local account for personal use right at setup. In Windows 11 Pro, setting up a local account seems trickier since the direct option is gone. However, you can still manage it with a workaround that uses a fake Microsoft account. This method allows for a local account setup.
If you’re using Windows 11 Home, the system doesn’t naturally support a local account. But with a workaround using a fake Microsoft account, you can still achieve a local account setup. To switch to a local account in Windows 11, you can go to Settings > Accounts > Your Info. From there, select “Sign in with a local account instead.” This step-by-step guide helps you make the switch.
Enable DNS over HTTPS

In Windows 11, you can now encrypt your DNS requests using DNS over HTTPS (DoH). This makes your online actions more private and secure.18 Windows 11 works with a set list of free DNS services for DoH since its launch. This list includes Google DNS (8.8.8.8 and 8.8.4.4), Cloudflare DNS (1.1.1.1 and 1.0.0.1), and Quad9 DNS (9.9.9.9 and 149.112.112.112).18 For IPv6, you can use Google DNS (2001:4860:4860::8888 and 2001:4860:4860::8844), Cloudflare DNS (2606:4700:4700::1111 and 2606:4700:4700::1001), and Quad9 DNS (2620:fe::fe and 2620:fe::fe:9).18
To start using DNS over HTTPS on Windows 11, pick two DNS servers for both IPv4 and IPv6.18 You can set this up by going to Settings, then Network & Internet, Wi-Fi Properties, and Hardware Properties. Make sure to turn “DNS Over HTTPs” to “On.”18 Remember, you might face internet issues if you make mistakes typing IP addresses. Or if you don’t have proper connections to the IPv6 DNS servers.18
If you have the Insider Dev build of Windows 11, you can pick the On option under DNS over HTTPS for IPv4 and IPv6.19 Cloudflare’s DoH DNS server uses the IP 1.1.1.1 for IPv4 and 2606:4700:4700::1111 for IPv6.19 Google’s DoH DNS runs on 8.8.8.8 for IPv4 and 2001:4860:4860::8888 for IPv6.19 Quad9’s DoH DNS is available at 9.9.9.9 for IPv4 and 2620:fe::fe for IPv6.19 If you don’t have the Insider Dev build, you can choose Encrypted only (DNS over HTTPS) in the settings on Windows 11.19
Turn Off OneDrive
Windows 11 brings OneDrive, Microsoft’s cloud storage. If you don’t need it or want to keep your data local, think about20 turning off or20 deleting OneDrive on Windows 11. Doing so stops your files from going to Microsoft’s servers. It helps keep your private info safer.21
To stop OneDrive syncing, pick a time like two hours, eight hours, or 24 hours.21 For a full removal, look for “Installed apps” and click the three dots by OneDrive. Then select “Uninstall”.21 If you can’t uninstall, you can disable OneDrive instead. It will have a similar effect as removing it.21
Want to change where OneDrive saves files? Click the Cloud icon, then go to Settings > Settings > Account > Unlink this PC. Later in the process, pick “Change Location”.21 To sync your desktop with OneDrive, go to Desktop Properties, then the Location tab. Click “Move to OneDrive” and specify a new folder, naming it “Desktop”.21 OneDrive works with many devices like Android, iOS, Mac, and Xbox.21
Some may face issues when22 trying to turn off OneDrive. This might be because of problems with the Group Policy Editor or Windows Registry. However, you can usually turn it off by using the method mentioned earlier.22 Disabling it puts you in charge of your data protection. It lowers the chances of Microsoft using or seeing your data.20
Delete Microsoft Account Data
Even if you try to up your privacy on Windows 11, Microsoft might still gather a lot of data about you. This includes your web searches, where you go, and what apps you use.23 To keep your privacy safe, head to Microsoft’s privacy dashboard. There, you can wipe out the info the company knows about you. This covers where you’ve been, what you look up online, and your app use.23 Doing this will cut down on the personal info Microsoft can see. It also lowers the risk of someone misusing your data.
At Microsoft’s privacy dashboard, you get a one-stop spot to review and wipe out the info tied to your account. Taking the step to delete this info, like deleting Microsoft account data and removing personal data from Microsoft account, gives you more say over your online footprint. Plus, it cuts back on how much the company can follow what you do on their platforms.
It’s a good idea to regularly check and clear out your Microsoft account data. Doing this keeps you in charge of your private info. It also makes sure Microsoft doesn’t keep using your details without your say-so. This boosts your security and privacy on Windows 11 overall.
Conclusion
This article has given you a full guide on Windows 11 privacy settings. You should turn them off for more privacy and to keep your data safe.24 By doing this, disabling harmful features, and managing app permissions, you make your Windows 11 safer.24 It’s important to protect your privacy on Windows 11 in today’s world. The steps in this guide help you do that on your computer.24
Even with its new features, Windows 11 needs you to watch your privacy and data security. You can keep your personal info safe by following what’s in this article. This way, you keep control over your online life on Windows 11.24
To make your Windows 11 safer, you’ll need to put in some work. But, the feeling of safety and privacy is totally worth it. Keep an eye on your settings, and enjoy a more secure Windows 11.24



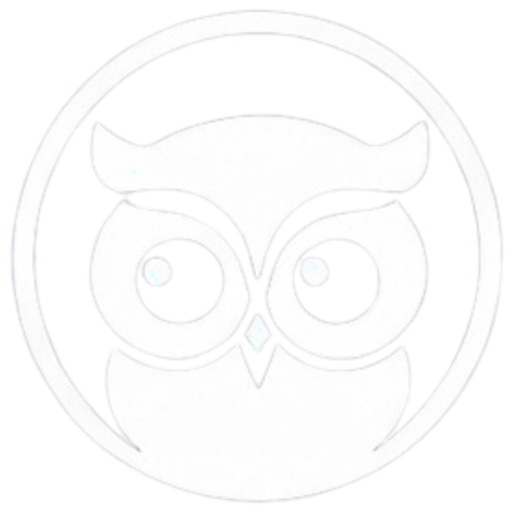
0 Comments