Steve Jobs wisely said, “Design is not just what it looks like and feels like. Design is how it works.” So, in Windows 11, design goes beyond looks. It’s key for making your system run well, stay private, and be user-friendly. Getting rid of apps and bloatware is a vital first step to keep your system fast and safe.
Per Laptop Mag, many folks have too much software on their computers. This includes Windows bloatware and bad apps.1 They offer a guide on cleaning up your Windows 11 or 10. This helps remove apps you don’t need. They name apps like QuickTime, CCleaner, uTorrent, and more that you should delete.2 Meanwhile, ZDNet points out that Microsoft and device makers put in apps you might want to remove for better speed and privacy.1 They list the kinds of apps you should consider tossing for a better PC experience.
Key Takeaways
- Identify and remove unnecessary Windows 11 apps and bloatware to optimize system performance and free up disk space.
- Uninstall outdated and unsupported media players, web plugins, and frameworks to improve security and compatibility.
- Address privacy concerns by removing malicious or data-collecting apps that may compromise user information.
- Eliminate PC cleaners, registry optimizers, toolbars, and unwanted browser extensions to streamline the user interface.
- Retain essential Windows 11 utilities and default apps to maintain a functional and optimized system.
Bloatware and Preinstalled Apps: The Hidden Burden
Getting a new Windows 11 device can be a joy. But it also comes with some challenges: bloatware and preinstalled apps. The device might have up to 100 apps already installed that you may not need. And, some of these apps you can’t even remove, taking up your precious storage.3
Identifying Unnecessary Programs
To make your Windows 11 system work better and be safer, looking through your apps is key. You’ll want to get rid of any apps that you don’t need. By getting rid of them, you’ll free up space.3 You can use ADB tools to get rid of these apps for good.3
Manufacturer-Installed Junk Apps
On Windows 11 devices, you not only find Microsoft’s extras but also manufacturer-installed junk apps. These are the notorious “bloatware” that slows your device down, messes up your screen, and might not be safe. It’s a good idea to go through and remove these to make your device work smoother and save space.
Microsoft’s Built-In Bloatware
Windows 11 itself includes many apps and tools that you might not use. Although you can turn some off, getting rid of them completely might take a bit of extra work. Using ADB tools, you can simplify this process. Review each to improve your user experience and keep your info safer.4
| Action | Benefit |
|---|---|
| Disabling pre-installed apps | Reduces storage space consumption3 |
| Using ADB tools to remove pre-installed apps | Completely removes unwanted programs3 |
| Uninstalling manufacturer-installed bloatware | Optimizes system performance and frees up disk space |
| Removing Microsoft’s built-in bloatware | Enhances user experience and secures privacy4 |
Outdated and Unsupported Apps to Remove
To optimize Windows 11 performance, you need to clear out old and unsupported apps. These apps can make your system less secure and slow. Laptop Mag suggests getting rid of apps like QuickTime for Windows. It’s not been updated since 2016.2
Discontinued Media Players
QuickTime for Windows was once a top media player. But, now it’s risky because of critical vulnerabilities. After Apple stopped supporting it, Trend Micro found issues. By deleting this old app, your Windows 11 device can speed up. It also leads to a better user experience.2
Obsolete Web Plugins and Frameworks
Outdated web plugins and frameworks like Adobe Flash Player and Microsoft Silverlight should go, too. These days, hardly any sites use Java. And Silverlight is used on very few sites. Getting rid of them will make your system safer and save disk space.2
Uninstall Malicious or Privacy-Invading Apps
Optimizing Windows 11 means watching out for dangerous apps.5 uTorrent, for instance, hid mining software that used your system without you knowing. This app drains your system without your permission.5 In addition, watch out for spyware and data-collecting apps. They track you online, steal personal info, and guide you to risky sites.5
Cryptocurrency Mining Threats
Apps like uTorrent secretly mine cryptocurrency, which slows down your computer.5 It’s hard to spot these apps, but cutting them out keeps your system healthy.5
Spyware and Data-Collecting Programs
6 Beware of browser hijackers, a type of malware. They add ads, change your homepage, and follow what you do online.6 They make your browser slow and can lead to serious privacy issues and even theft.6 Removing them is key to keeping your data safe.6
7 Be cautious of apps claiming to boost your computer’s RAM or clean it up. They might just hide what they’re doing by clearing your cache.7 These apps can gather and send your personal data without asking, putting you at risk.7 Always be on the lookout for these shady programs.7
windows 11 apps you should uninstall now

Windows 11 has many apps and tools out of the box. But not all help or are needed. Some can slow down your device. This affects its speed and . To make your Windows 11 run smoothly, remove unneeded apps.
PC Cleaners and Registry Optimizers
Apps like PC cleaners and registry optimizers seem helpful. However, experts say they do more harm than good.8 Many experts find these apps risky or not useful for a PC’s health.8 Instead, just remove the software you don’t actually use to keep your computer clean and fast.
Toolbars and Unwanted Browser Extensions
It’s wise to also delete toolbars and unwanted browser extensions. They make your computer look messy and work slower.8 Sometimes, you unknowingly install these with other software.8 Clearing them out can and .
| App | Description | Recommendation |
|---|---|---|
| PC Cleaners | Utilities that claim to optimize system performance by cleaning the registry and removing junk files. | Unnecessary and potentially harmful. Uninstall these apps for better system performance. |
| Registry Optimizers | Tools that promise to fix and optimize the Windows registry to improve system speed. | Largely ineffective and can cause more harm than good. Avoid using these tools. |
| Toolbars | Browser add-ons that clutter the user interface and slow down browsing. | Uninstall any unwanted toolbars for a cleaner, more efficient browsing experience. |
| Browser Extensions | Additional features and functionalities added to web browsers, not all of which are necessary. | Review and remove any browser extensions that are not essential or provide little value. |
Essential Apps to Keep Installed
The articles suggest removing lots of apps people don’t need. Yet, they point out some apps and tools that are a must on Windows 11. This includes the Microsoft Store, important for updating system apps1. It also lists key Windows utilities like the Snipping Tool, Notepad, Paint, and Calculator.1
Microsoft Store and Windows Updates
The Microsoft Store is key for keeping Windows 11 current. It updates vital system apps, like the Snipping Tool, via the Store1. By using the Microsoft Store, users can easily enhance these key Windows tools as they get new features.1
Default Windows Utilities
OneNote, Sticky Notes, Notepad, Paint, Calculator – these are essential Windows tools1. They help with taking notes, editing images, and doing basic computing. By having these apps, Windows 11 runs smoothly and effectively.1
Performance and Disk Space Optimization
Removing apps and bloatware can boost your Windows 11’s performance. This action frees up system resources, making your computer faster and more responsive.9
Freeing Up System Resources
Apps like Slack can eat up 1.44GB of disk space9. By getting rid of these, your computer will perform better. It can move more smoothly without these heavy apps.9
Reclaiming Disk Space
Uninstalling apps also means more space on your device. Big apps like Ableton Live and Adobe Photoshop take up a lot of room. Removing them lets you store more important files and data.9 This is key if these apps have built up a lot of unnecessary data.9
Resetting an app can lower its space use, but you might have to sign in again.9 Still, optimizing your system this way can make Windows 11 feel much better to use. You get a faster, more efficient computer.
Privacy and Security Considerations
Optimizing a Windows 11 system involves thinking about the privacy and security of the apps. Certain apps, like those that mine cryptocurrency or collect data without permission, can be dangerous.2 Getting rid of these bad apps protects your info and makes your Windows 11 safer.1011
Security experts worry about the Recall feature in Windows 11. This feature takes pictures of your screen and saves them on your device.10 Even though Microsoft says it keeps this data safe, the chance that hackers might get it is still real.10
Windows 11 has new security tools like better protection for your passwords, keeping out malware, and defending your apps. These tools have led to a big drop of 58% in security problems.11 Using only signed apps is crucial because a lot of malware comes from apps that aren’t signed.11 By focusing on security and privacy, you help keep your Windows 11 safe and your personal information secure.
Step-by-Step Guide to Uninstalling Apps

Improving your experience with Windows 11 or Windows 10 starts by managing your apps. An article by Laptop Mag gives detailed steps on how to check and remove apps you don’t need.12
Using Windows Settings
Using the Windows Settings is a simple way to handle your apps. It lets you see all your programs and choose which ones to uninstall.12 Doing this involves clicking through clear steps to get rid of apps you no longer want.12
Third-Party Uninstallers
The ZDNet article recommends third-party tools for hard-to-remove apps.13 These tools are designed to thoroughly and quickly delete tricky programs. This helps your device run smoother by saving resources and space.13
Still, using these tools carefully is a must. Some might harm your PC or make it less stable.13 To be safe, pick well-known uninstaller tools after doing some homework. This ensures cleaning up your Windows 11 is both safe and effective.13
Whatever way you choose, it’s vital to look at all your apps and pick wisely. This careful process greatly improves your PC’s speed, makes room on your hard drive, and boosts how you enjoy Windows 11.1213
Reinstalling Essential Apps Safely
After you remove apps you don’t need, it’s time to think about the ones you must have back. Make sure to get them from trusted places like the official Microsoft Store. This way, you’ll dodge any .2
Trusted Sources for App Downloads
When adding apps again, stay alert to keep your system safe and fast. Always choose well-known app stores and the websites of the people who make the apps. Don’t pick places online that seem iffy. They could mess up all the cleaning work you did with your apps.2
Avoiding Bundled Software and Bloatware
Be careful of sneaky extras when adding back your must-have apps. Watch each step closely. Say no to things you don’t need to keep things tidy and .2
Conclusion
The articles show why it’s key to delete unused apps and bloatware from your Windows 11. This step helps your computer work better14, gives you more space14, and keeps your info safe15. They guide you on spotting and getting rid of these apps. Plus, there are tips to keep your Windows 11 tidy and speedy.
Uninstalling these apps can make your time on Windows 11 better14. You’ll see faster and safer use from your device. Managing your system well helps you have a Windows 11 that’s quick, secure, and clean. Be smart and get rid of what you don’t need to make the most of your computer.
Keep in mind, it’s important to remove certain Windows 11 apps, clean out bloatware, and disable unnecessary stuff. This is how you boost Windows 11 performance and make your system work more smoothly. It’s about making smart choices to have a better Windows 11.
Source Links
- https://www.zdnet.com/article/these-are-the-windows-11-apps-i-use-and-the-ones-i-dump/
- https://www.makeuseof.com/tag/10-windows-programs-uninstall/
- https://www.javatpoint.com/how-to-delete-preinstalled-apps-on-android
- https://www.smartprix.com/bytes/how-to-remove-bloatware-from-realme-xiaomi-and-samsung-phones/
- https://www.pcrisk.com/removal-guides/28066-apps-helper-malicious-extension
- https://malwaretips.com/blogs/browser-toolbar-removal/
- https://www.popularmechanics.com/technology/apps/g29038565/delete-apps-iphone/
- https://www.yourcomputerguy.co.nz/unnecessary-windows-programs-you-should-uninstall/
- https://www.pcmag.com/how-to/stop-apps-from-hogging-windows-11-disk-space
- https://www.bleepingcomputer.com/news/microsoft/microsofts-new-windows-11-recall-is-a-privacy-nightmare/
- https://www.microsoft.com/en-us/security/blog/2024/05/20/new-windows-11-features-strengthen-security-to-address-evolving-cyberthreat-landscape/
- https://www.geeksforgeeks.org/how-to-uninstall-an-app-on-windows/
- https://www.dell.com/support/kbdoc/en-in/000137586/windows-10-various-methods-to-uninstall-problematic-programs-and-apps
- https://www.dedoimedo.com/computers/windows-11-usability-guide.html
- https://softwarekeep.com/blogs/how-to/how-to-uninstall-store-apps-windows-10-11



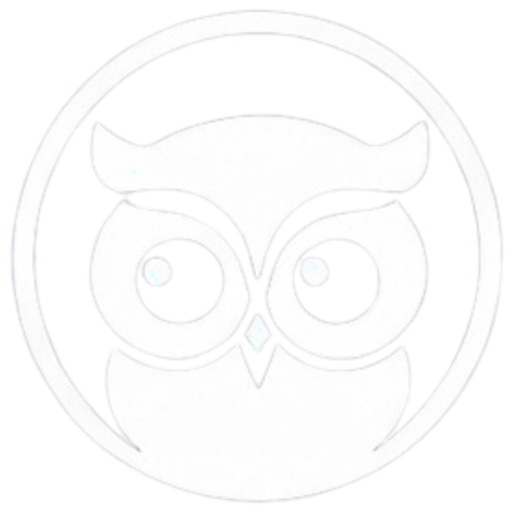
0 Comments